How To Bulkload Media Metadata
Bulkload Media Metadata From Scratch
The Media Bulkloader is in the standard “component loader” format.
From the Arctos main menu select Enter Data > Batch Tools > Bulkload Media Metadata. A template is available, download and fill in the appropriate fields.
MEDIA_URI
This field should hold the URI for the media itself. From our example. The directory appears as follows:
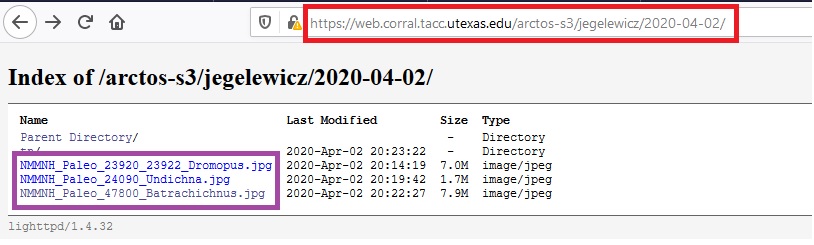
The URI for each of the three images is the root directory which appears in the search bar of your browser (red box), plus the filename that appears in the list (purple box).
You can use the CONCATENATE function in Excel to create the URIs. Copy the root directory and paste it into the first column of a blank Excel worksheet, copy the filenames and place them into the next column to the right, then use the CONCATENATE function to put them together.
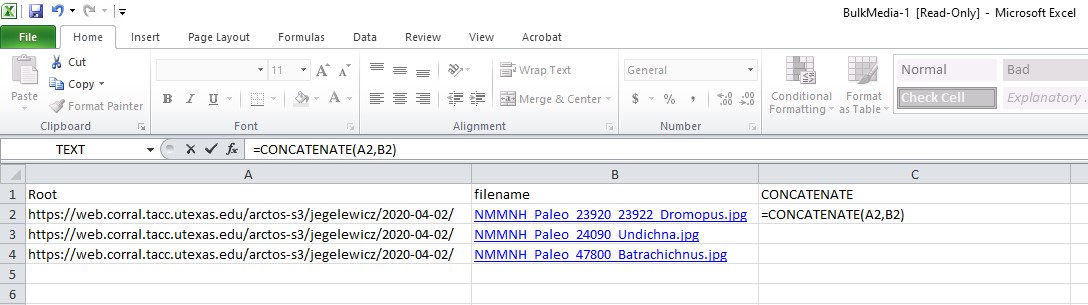
Select enter and you have it! Copy the CONCATENATE formula down for all files in the batch.

Use Copy/Paste Special Values Only to put the complete URIs into your Media Metadata Bulkload Template.
MIME_TYPE
Enter the appropriate value from the code table.
MEDIA_TYPE
Enter the appropriate value from the code table.
PREVIEW_URI
This field should hold the URI for the media thumbnail. From our example, the directory of thumbnail images can be found in the tn/ folder of the MEDIA_URI folder above. Double click the tn/ (red box) to view the directory.
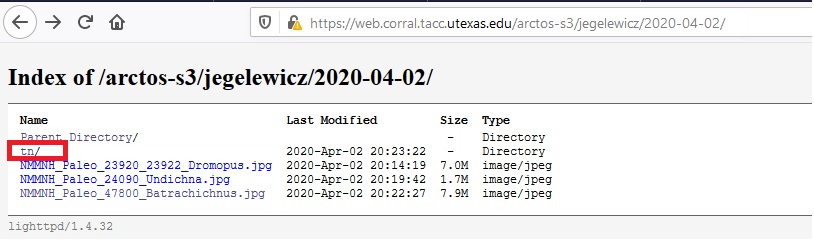
The URI for each of the three images is the root directory which appears in the search bar of your browser (red box), plus the filename that appears in the list (purple box). Note - in this example, only two thumbnails were created during image upload. See NEED INSTRUCTIONS for creating thumbnails if you need to create a thumbnail manually. Metadata can be created without a thumbnail.
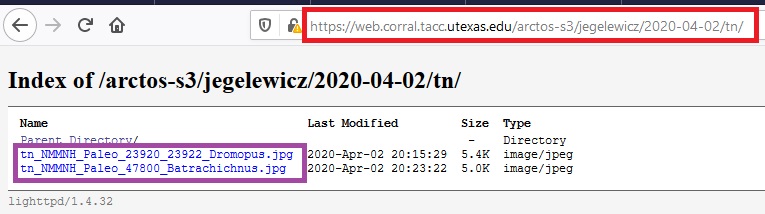
You can use the CONCATENATE function in Excel to create the URIs. Copy the root directory and paste it into the first column of a blank Excel worksheet, copy the filenames and place them into the next column to the right, then use the CONCATENATE function to put them together (see directions above).
MEDIA_LICENSE
Enter the appropriate value from the code table.
MEDIA_LABEL
Up to 10 labels can be added using this tool and label types are controlled by a code table. Adding description and made date labels, while not required, will help in locating media via media search.
MEDIA_RELATIONSHIP
Up to 5 relationships can be made between the media and Arctos data objects and relationships are controlled by a code table. Adding at least one relationship is recommended as this is how displayed media makes Arctos awesome! The most used relationship is with a cataloged item (shows cataloged_item). The value for this relationship should be the GUID for the related cataloged item.
Pro Tip Naming files so that they include the GUID makes this task easier. With a few strategic find/replace moves in Excel the file name can be tranformed into the GUID. Also, the bulkloader will accept a part’s barcode as a proxy to cataloged items. Barcodes can also be incorporated into the filename so that it can be extracted from the filename.
Upload Media Metadata Bulkload File to the Tool
Once the required and any optional fields are complete in the template, save the file as a .csv
Pro Tip .csv is the format required for upload to Arctos, however, opening a previously saved .csv in Excel will remove formatting included in the .csv, particularly for dates. Before saving the completed template as a .csv, safe the file first as .xlxs in case you need to make any modifications so that you will retain any formatting.
From the Arctos main menu select Enter Data > Batch Tools > Bulkload Media Metadata.
Tools
Several built-in Arctos tools may make loading Media easier.
Get Media_ID from URI
When Media is created an ID is assigned, and various post-load processes require media_id. The Component Loader ecosystem deletes records as they are loaded, so these IDs are not readily available as in previous loaders. Reports/Services-->Data Services-->get MediaID from URI will accept Media_URIs (eg, those loaded to the Media Bulkloader) and return corresponding Media_IDs.
Get GUID from Barcode
Files are often named using barcodes, but the current loader requires DWC GUID to location catalog records. Reports/Services-->Data Services-->Find GUID from Barcode will accept barcodes and return corresponding GUIDs (when containers are arranged appropriately).
Collecting Events
The Media Bulkloader requires collecting event name to link Media to collecting events. (This is the only way to stabilize events.) Named collecting events may be bulkloaded, or existing collecting events may be temporarily named via Search-->Places then Manage Event Names. (Temporary collecting event names automatically send notifications.)
Thumbnail Creation
Arctos will automatically attempt to create thumbnails for image Media without them. Simply leave preview_uri NULL (empty) to utilize this functionality.
Bulkload Media Metadata with Small Batch Media Upload Tool File
For use with small batch media uploader tool - see full documentation at How to Upload Media to TACC
IMPORTANT: The tool to extract information from the directory listing is no longer functional against TACC. We will update this if TACC can provide XML directory listings in the future.
If you have used the CyberDuck method to upload large amounts of media, or your media has otherwise been added at TACC, but never “created” in Arctos, this tutorial can help you create the metadata in bulk.
The TACC directory to which your media was loaded can be used to build a media metadata bulkload file which creates media objects in Arctos. Most media uploaded using any of the tools available in Arctos will be stored at https://web.corral.tacc.utexas.edu/arctos-s3/ sub directories are generally created with Arctos usernames of the person who uploaded media.
We’ll use this directory to demonstrate:
https://web.corral.tacc.utexas.edu/arctos-s3/jegelewicz/2020-04-02/
Thumbnails are found at:
https://web.corral.tacc.utexas.edu/arctos-s3/jegelewicz/2020-04-02/tn/ and are prefixed with “tn_”.
Bulkload Media Metadata Using the TACC Directory Tool
A template for bulkloading media Metadata can be created from the TACC directory. Note This process will be facilitated by the use of carefully constructed filenames (include a standard use of GUIDs or barcodes).
From the Arctos main menu select Enter Data > Batch Tools > Bulkload Media Metadata. You will see this
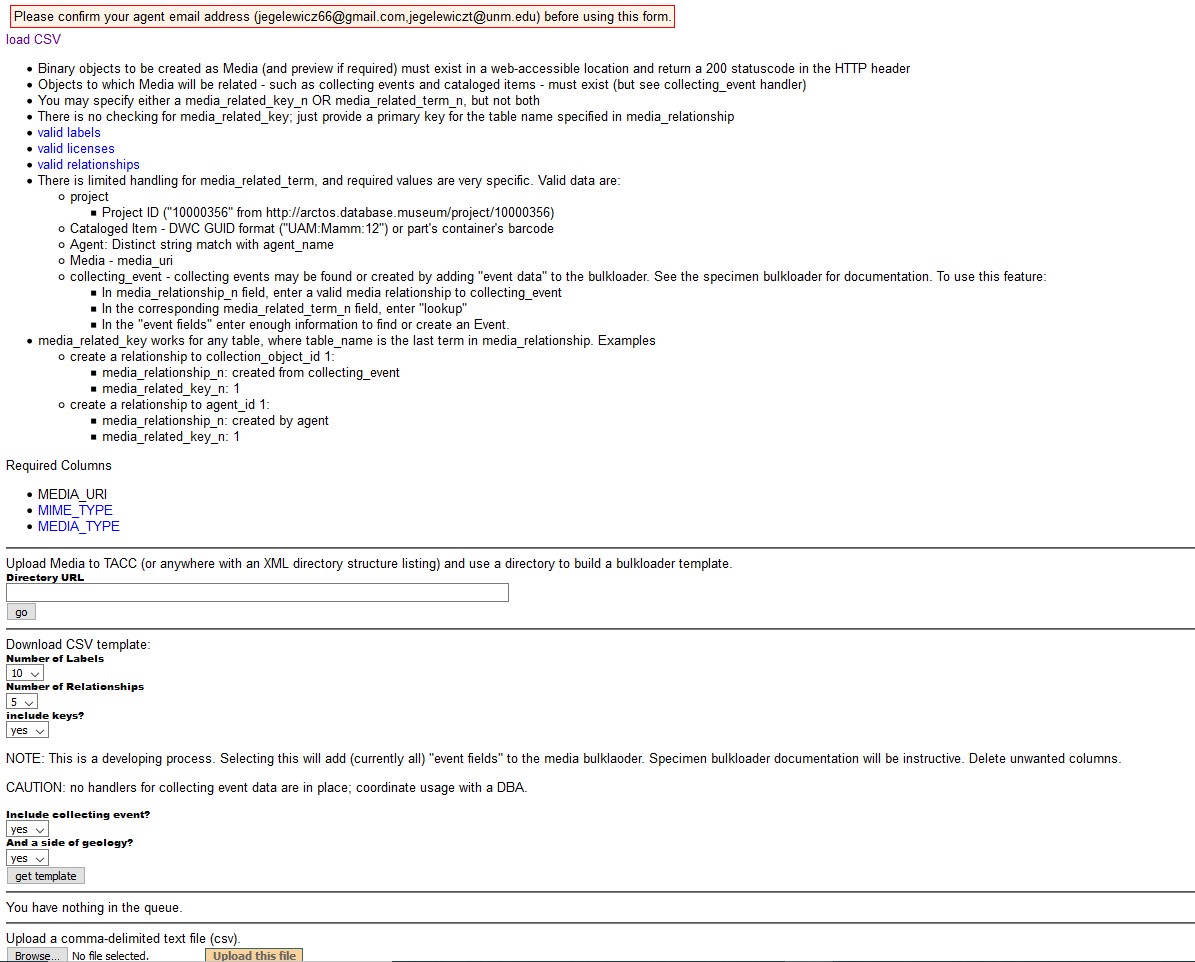
Scroll down to “Upload Media to TACC (or anywhere with an XML directory structure listing) and use a directory to build a bulkloader template” and enter the root directory for the images at TACC

Select “go”.
Seed Media Metadata Bulkload Template
You can use the resulting form to help standardize information from the image filenames that will seed your media metadata bulkload template.

Filter for extension, Require file to start with, Ignore files that start with
Use these filters to select specific files. If you leave these blank, all files will be added, including directory links. Entering .jpg will exclude directories and such.
regexfind and regexreplace
Use these fields to find and replace information in the filename. Results can be used to create relationship itdentifiers. A variable [filename] is created from the string between the last slash and the last dot (eg, “bob” in “http://someserver/somedirectory/bob.jpg”) of each item in the directory you specify.
You may manipulate this variable by specifying values in regexfind and (optionally) regexreplace.
build some “between the second and third underbar” regex: ^[^_]+_[^_]+_([^_]+)_.*$and appended it (\1) to a string (ABC:ZYX:) to build a relationship (assuming the stuff between second and third underbars is a catnum in this case).
Preview Directory URL
Enter the URL for the directory where the thumbnails are stored.
Preview prefix and Preview extension
Enter the prefix and extension for the preview files. This is tn_ and .jpg respectively for all thumbnails created by TACC.
NOTE the following fields will be applied to ALL media in the template and may require some adjustment if there are varying types of media in the directory
MEDIA_LICENSE
Enter the appropriate value from the code table.
MIME_TYPE
Enter the appropriate value from the code table.
MEDIA_TYPE
Enter the appropriate value from the code table.
MEDIA_RELATIONSHIP
Up to 5 relationships can be made between the media and Arctos data objects and relationships are controlled by a code table. Adding at least one relationship is recommended as this is how displayed media makes Arctos awesome! The most used relationship is with a cataloged item (shows cataloged_item). The value for this relationship should be the GUID for the related cataloged item.
MEDIA_LABEL
Up to 10 labels can be added using this tool and label types are controlled by a code table. Adding description and made date labels, while not required, will help in locating media via media search.
Select build/rebuild the table to see the results of what is entered in the form. When the table appears as expected, download a .csv for further manuipulation, then proceed to [Upload Media Metadata Bulkload File to the Tool]

Modify Media Metadata Bulkload File
The file that you receive once your image upload is complete contains much of the information required to bulkload media. Remember that although your media are now stored at TACC, they are not associated with any data in Arctos. The Bulkload Media Metadata tool will allow you to complete this process. Use the instructions above to help you modify this file for use in the tool.
This file will be deleted 3 days after the message is sent, but may be regenerated from the “existing jobs” link on the Upload Images tool page.
Tutorial Videos ↗️
 How to Transfer Media to TACC (Bulk Media Loads)
How to Transfer Media to TACC (Bulk Media Loads)
 How To Bulkload Media Metadata
How To Bulkload Media Metadata
Related Links
Edit this Documentation
If you see something that needs to be edited in this document, you can create an issue using the link under the search widget at the top left side of this page, or you can edit directly here.
