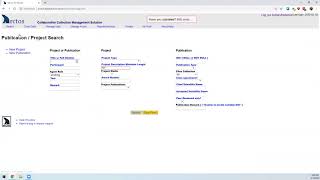How To Create a Publication
Create a profile for a Journal Article or other Publication type. Once a publication exists in Arctos, a citation can then be created to link the publication directly to a specimen record(s). Publications can also be linked to Projects.
Navigation
Search Menu → Publications/Projects → “New Publication” hypertext
Digital Object Identifier (DOI)
If available, enter the publication’s DOI (ID only, no prefix) and click the “crossref” hypertext to search for the article’s metadata. If found, the relevant data will auto-populate the Publication fields below.
PubMed ID (PMID)
If available, enter the publication’s PMID and click the “crossref” hypertext to search for the article’s metadata. If found, the relevant data will auto-populate the Publication fields below.
Full Citation
Enter the textual description of the publication formatted as it would appear in a bibliography (typically author(s), year, title, journal name, volume/issue, and page numbers. Use the tools to right of text box to format text.
Formatting conventions:
- For journal articles and book chapters, capitalize only the first letter of the title and proper names. Punctuate with a period unless otherwise punctuated. Example: The small mammals of the Great Plains. Example: Naked mole-rats: why are they so weird?
- Titles of journals and books should have all major words capitalized. Example: The Small Mammals of the Great Plains.
- Italicize generic and species names (use formatting tools to the right of the Citation field)
Short Citation
Typically authorship and year (the way publications are cited when included in the text of other publications). Except in the case of “et al.,” these should contain no punctuation or formatting. Examples: Jockusch et al. 1998 Burns and Fay 1970 Welsh 1968
Publication Type
Select from the code table (journal article, book, book section, dissertation, field notebook, other)
Peer Reviewed
Defaults to ‘yes’, select ‘no’ if applicable
Published Year
Enter Published Year (4 digit integer)
Storage Location
Note where the publication is stored if you have reprints or a copy of the physical object
Remark
Additional comments regarding the Publication
Authors/Editors
- Link the publication to agents in Arctos by indicating them in the table (select “Author” or “Editor” role). Type all or part of the agent’s name and click TAB on the keyboard and select the name from the pick list. Authors/Editors must already possess agent profiles in Arctos. Create a new agent if profile is not found.
- Additional contributors can be added as authors or editors by clicking the “Add Row” hypertext above the Name field.
Click the “Create Publication” button to save. If you have not entered a DOI or PMID you will get an error message asking you to do so. If these IDs are unavailable, click “cancel”. On the next screen (Edit Publication), there will be tools to look up DOI/PMID (“Bah! No DOI! Click this!” hypertext).
Add Media to a Publication
Click the “Add Media” hypertext to link a URL or pdf of the publication to the record. Several Media fields will appear.

Pro Tip: Link to Existing Media
Did you know that you don’t need to upload media to TACC for linking with publications if it already exists elsewhere?
The New Mexico Museum of Natural History and Science publishes a Bulletin and the University of New Mexico Libraries hosts PDFs of these Bulletins in its New Mexico Digital Collections. Because the entire Bulletin is hosted, there is no need to upload a PDF to TACC, instead I created media with the url of the document

then added a description and a relationship to the Arctos publication

and now the PDF can be accessed directly from the publication!


The best part is that I didn’t have to create a multi-page document and UNM Libraries maintains all of the metadata related to the publication!

So the next time you are about to scan a document for upload to TACC, make sure you aren’t duplicating effort and make use of existing documents if possible. Look for stable resources such as libraries, BHL, etc.
Happy Linking!!!
OR
- Click the “Upload” hypertext to browse for a PDF of the publication on your computer (be careful not to violate any copyright infringements) *Specify file type by using the MIME Type menu (i.e., “text/html”) *Identify the media using the Media Type menu (i.e., “text”)
- Enter text that will display below the thumbnail of the publication media in the Description field.
Click the “Create Publication” button. Now you can Search Publications to call up the publication details page to edit the publication or cite specimens (e.g., Manage Citations).
How to Create a Publication Tutorial Video
Edit this Documentation
If you see something that needs to be edited in this document, you can create an issue using the link under the search widget at the top left side of this page, or you can edit directly here.